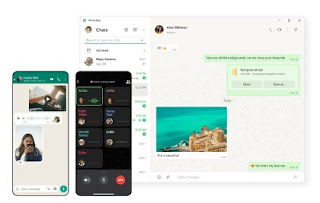Making a video call on WhatsApp is simple and works similarly across devices like iPhones, Android phones, and even desktops. Here’s how you can do it:
On a Mobile Device (iPhone or Android):
Open WhatsApp: Launch the app on your phone.
On a Mobile Device (iPhone or Android):
Open WhatsApp: Launch the app on your phone.
Choose a Contact:
Go to the Chats tab, find the person you want to call, and tap on their name to open the chat.
Or, go to the Calls tab and tap the New Call icon (it looks like a phone with a plus sign).
Go to the Chats tab, find the person you want to call, and tap on their name to open the chat.
Or, go to the Calls tab and tap the New Call icon (it looks like a phone with a plus sign).
Start the Video Call:
In the chat, tap the video camera icon in the top-right corner.
If you’re in the Calls tab, select the contact and tap the video camera icon next to their name.
In the chat, tap the video camera icon in the top-right corner.
If you’re in the Calls tab, select the contact and tap the video camera icon next to their name.
Wait for Them to Answer: The call will start ringing, and once they accept, you’ll be connected face-to-face.
End the Call: Tap the red X or phone icon to hang up when you’re done.
For a Group Video Call:
For a Group Video Call:
From a Group Chat: Open the group chat, tap the video camera icon at the top. If the group has more than 32 people, you’ll need to select up to 32 participants.
From the Calls Tab: Go to Calls, tap New Call, then New Group Call. Add contacts (up to 32, including yourself), and hit the video camera icon.
Add People Later: During a call, swipe up or tap the Add Participant option to include more contacts.
On Desktop (Windows or Mac):
On Desktop (Windows or Mac):
Set Up WhatsApp Desktop: Download the WhatsApp app from the official site, open it, and link it to your phone by scanning the QR code (in your phone’s WhatsApp settings under Linked Devices).
Select a Contact: Open a chat with the person you want to call.
Make the Call: Click the video camera icon in the top-right corner of the chat window.
Requirements: Ensure your computer has a webcam, microphone, and stable internet. WhatsApp Desktop only supports one-to-one video calls for now, not group calls.
Make the Call: Click the video camera icon in the top-right corner of the chat window.
Requirements: Ensure your computer has a webcam, microphone, and stable internet. WhatsApp Desktop only supports one-to-one video calls for now, not group calls.
Tips:
Permissions: The first time you make a call, WhatsApp may ask for camera and microphone access—allow it.
Internet: You’ll need a good internet connection (Wi-Fi or mobile data) since video calls use data, not your phone plan.
Switching: During a call, you can turn off your video (tap the camera icon) to switch to voice-only, or back on again.
That’s it! You’re ready to video chat with friends, family, or whoever’s on your WhatsApp list.
Permissions: The first time you make a call, WhatsApp may ask for camera and microphone access—allow it.
Internet: You’ll need a good internet connection (Wi-Fi or mobile data) since video calls use data, not your phone plan.
Switching: During a call, you can turn off your video (tap the camera icon) to switch to voice-only, or back on again.
That’s it! You’re ready to video chat with friends, family, or whoever’s on your WhatsApp list.